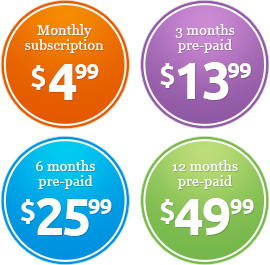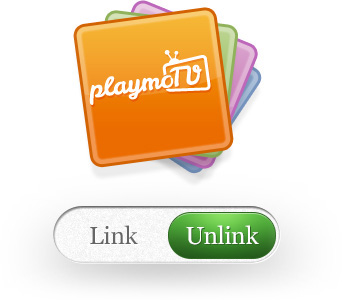This guide will help you set up your Roku. Currently there is no way to change the DNS address on your Roku player directly, and therefore users have add the DNS settings in their router. That in turn makes it easier for you to connect to supported services from all devices in your home, so you’ll only have to change the DNS settings in your router but not your home computer, tablet etc.
Attention
Roku does not allow you to change the DNS settings so you will have to change the DNS settings on your network router.
After you have added the playmoTV DNS to your router then you can continue setting up your Roku device. This is important, because the Roku device will determine the country of the channel store during setup.
- If you have previously linked your Roku your first step will be to unlink it. To do that go to https://owner.roku.com/Login, scroll down and click unlink.
- Now configure the DNS settings on your network router. If you have a router that’s not on the list, feel free to contact our support, give us the make and model of your router, and we’ll help you figure out whether or not you can add custom DNS servers to the router.
- Next up, open your browser and navigate to http://playmo.tv on a device that has not been linked to playmoTV. This is important to see whether or not your device is linked to playmoTV DNS via the settings from your router. If our website sees that you are “Linked to playmoTV” you can continue.
- Create a new Roku account. Do that by visiting owner.roku.com and register for a new account, using a different email address than before (that is if you have previously registered your device).
- When registering a billing address you need to select United States and a valid billing address. We often like to use the address of the Beverly Hills Hotel & Bungalows which is:
9641 Sunset Boulevard
Beverly Hills
California 90210 - Once you have created a Roku account reset your Roku device. The best way to do that is by using a paper clip, pressing and holding the reset button on the back of the device for about 20-25 seconds or until you see the Roku welcome screen.
- Link your Roku device (Now we’re talking!). Connect your Roku device to your network router which should be connected to the playmoTV gateway by now.
- Go to https://owner.roku.com/link to link your Roku device to our newly created account.
- Check out the Channel Store and start streaming!